LEARN MICROSOFT EXCEL QUICKLY
Upgrade Your Excel Skills To The Next Level !
₹198 One-Time-Fee & Lifetime Access
(Once in a lifetime deal)
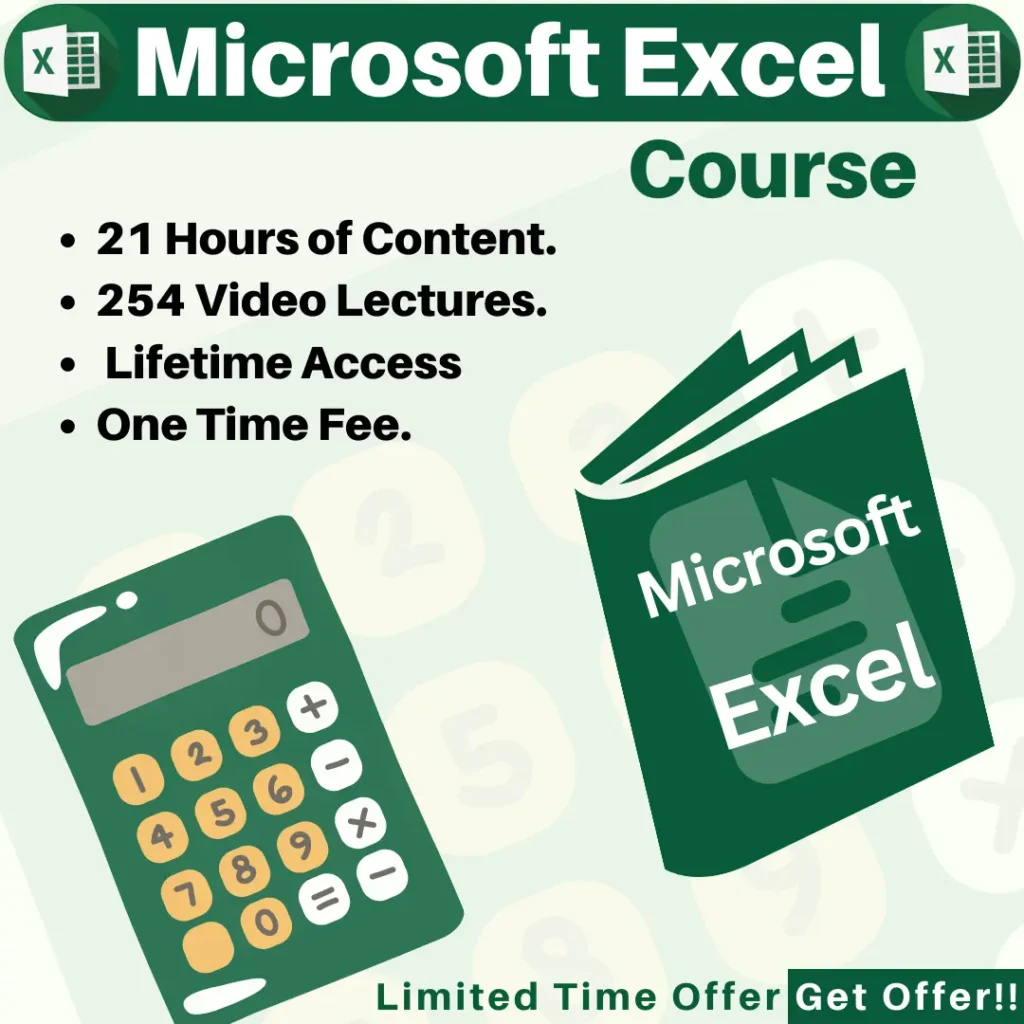
🥳Premium Package🥳
No Any Skill… No Experience Required!
- LIFE TIME ACCESS.
- INSTANTLY DOWNLOAD.
- COMPLETE VIDEO COURSE.
- AFFORDABLE BEST PRICE.
- All VIDEOS AND RESOURCES ARE DOWNLOADABLE
- WATCH ON MOBILE COMPUTER AND LAPTOP
WHO SHOULD TAKE THIS COURSE?
EVERYBODY WHO WANT TO LEARN EXCEL FROM BASIC TO ADVANCE
ACTUAL COST : ₹ 2999/-
We are here to help you 7 days a week and respond within 24 hours. you can find most answers to your questions right on this page.
CONTENT
- • Introduction
• Launching Excel
• Microsoft Excel Startup Screen
• Introduction to The Excel Interface
• Customizing the Excel Quick Access Toolbar
• More on the Excel Interface
• Understanding the Structure of an Excel Workbook
• Saving an Excel Document
• Opening an Existing Excel Document
• Common Excel Shortcut Keys
• Entering Text to Create Spreadsheet Titles
• Working with Numeric Data in Excel
• Entering Date Values in Excel
• Working with Cell References
• Creating Basic Formulas in Excel
• Relative Versus Absolute Cell References in Formulas
• Understanding the Order of Operation (DOWNLOAD EXERCISE FILE)
• The structure of an excel function
• Working with the SUM() Function
• Working with the MIN() and MAX() Functions
• Working with the AVERAGE() Function
• Working with the COUNT() Function
• Adjacent Cells Error in Excel Calculations
• Using the AutoSum Command
• Excel’s AutoSum Shortcut Key
• Using the AutoFill Command to Copy Formulas
• Moving and Copying Data in an Excel Worksheet
• Inserting and Deleting Rows and Columns
• Changing the Width and Height of Cells
• Hiding and Unhiding Excel Rows and Columns
• Renaming an Excel Worksheet
• Deleting an Excel Worksheet
• Moving and Copying an Excel Worksheet
• Working with Font Formatting Commands
• Changing the Background Color of a Cell
• Adding Borders to Cells
• Excel Cell Borders Continued
• Formatting Data as Currency Values
• Formatting Percentages
• Using Excel’s Format Painter
• Creating Styles to Format Data
• Merging and Centering Cells
• Using Conditional Formatting
• Editing Excel Conditional Formatting
• Inserting Images
• Inserting Excel Shapes
• Formatting Excel Shapes
• Working with Excel SmartArt
• Creating an Excel Column Chart
• Working with the Excel Chart Ribbon
• Adding and Modifying Data on an Excel Chart
• Formatting an Excel Chart
• Moving a Chart to another Worksheet
• Working with Excel Pie Charts
• Viewing your Document in Print Preview
• Changing the Margins, Scaling and Orientation
• Excel Worksheet Margins
• Working with Page Layout View
• Adding Header and Footer Content
• Printing a Specific Range of Cells
• Intro to Excel Templates
• Opening an Existing Template
• Creating a Custom Template
Excel 101 – Practice What You’ve Learned (DOWNLOAD)
• Congratulations!
• Excel 102 Course Exercise Files — DOWNLOAD
• Understanding Excel List Structure
• Sorting a List Using Single Level Sort
• Sorting a List Using Multi-Level Sorts
• Using Custom Sorts in an Excel List
• Filter an Excel List Using the AutoFilter Tool
• Creating Subtotals in a List
• Format a List as a Table
• Using Conditional Formatting to Find Duplicates
• Removing Duplicates
• Introduction to Excels Function: DSUM()
• Excel DSUM Function Single Criteria Continued
• Excel DSUM Function with OR Criteria
• Excel DSUM Function with AND Criteria
• Excel Function: DAVERAGE()
• Excel Function: DCOUNT()
• Excel Function: SUBTOTAL()
• Understanding The Need For Excel Data Validation
• Creating an Excel Data Validation List
• Excel Decimal Data Validation
• Adding a Custom Excel Data Validation Error
• Dynamic Formulas by Using Excel Data Validation Techniques
• Importing Data Into Microsoft Excel
• Importing Data from Text Files
• Importing Data from Microsoft Access
• NEW VERSION — Import Data From Text Files into Excel
• NEW VERSION — Import Data From a Database into Excel
Microsoft Excel Legacy Import Options for New Excel Versions
• Exporting Data to a Text File
• Understanding Excel PivotTables
• Creating an Excel PivotTable
• Modifying Excel PivotTable Calculations
• Grouping PivotTable Data
• Formatting PivotTable Data
• Modifying PivotTable Calculations
• Drilling Down into PivotTable Data
• Creating PivotCharts
• Filtering PivotTable Data
• Filtering with the Slicer Tool
• Introduction to Excel Power Pivot
• Why PowerPivot?
• Activating the Excel PowerPivot AddIn
• Creating Data Models with PowerPivot
• Excel Power Pivot Data Model Relationships
• Creating PivotTables based on Data Models
• Excel Power Pivot KPIs
• Using the Freeze Panes Tool
• Grouping Data (Columns and/or Rows)
• Print Options for Large Sets of Data
• Linking Worksheets (3D Formulas)
• Consolidating Data from Multiple Worksheets
• Excel 102 – Practice What You’ve Learned (DOWNLOAD)
• Congratulations!
• Excel 103 Course Exercise Files — DOWNLOAD
• Working with Excel Name Ranges
• Advantages and Disadvantages of Excel Name Ranges
• Editing an Excel Name Range
• Using Excel’s IF() Function
• Excel’s IF() Function with a Name Range
• Nesting Functions with Excel
• Nesting Excels AND() Function within the IF() Function
• Using Excel’s COUNTIF() Function
• Using Excel’s SUMIF() Function
• Using Excel’s IFERROR() Function
• Microsoft Excel VLOOKUP() Function
• Microsoft Excel HLOOKUP() Function
• Microsoft Excel INDEX() Function
• Microsoft Excel MATCH() Function
• Microsoft Excel INDEX() and MATCH() Function Combined
• Microsoft Excel INDEX() and MATCH() Function Combined Continued
• Creating a Dynamic HLOOKUP() with the MATCH() Function
• Using Excel’s LEFT(), RIGHT() and MID() Functions
• Using Excel’s LEN() Function
• Using Excel’s SEARCH() Function
• Using Excel’s CONCATENATE() Function
• Tracing Precedents in Excel Formulas
• Tracing Dependents in Excel Formulas
• Working with the Watch Window
• Showing Formulas
• Protecting Specific Cells in a Worksheet
• Protecting the Structure of a Workbook
• Adding a Workbook Password
• Working with Excel’s Goal Seek Tool
• Working with Excel’s Solver Tool
• Building Effective Data Tables in Excel
• Creating Scenarios in Excel
• Understanding Excel Macros
• Activating the Developer Tab in Excel
• Creating a Macro with the Macro Recorder
• Editing a Macro with VBA
• Creating Buttons to Run Macros
• Excel 103 – Practice What You’ve Learned (DOWNLOAD)
• Congratulations on Completing the Microsoft Excel 103
• Welcome to the Course
• Understanding the Why and How Behind Excel Macros
• Introduction to Project #1: Inserting and Formatting Text
• Activating the Excel Developer Tab
• Project #1: Start Recording!
• Running a Microsoft Excel Macro
• Project #1: Running an Excel Macro with a Button
• BONUS – Create a Custom Button Using Excel Shapes
• Adding the Excel Macro to the Quick Access Toolbar
• Project #1: Editing the VBA Recorded by the Macro Recorder
• Save a Workbook with a Macro/VBA Code
• Practical Uses of Excel Macros
• Intro to Excel VBA Concepts
• Intro to Excel VBA Object Oriented Programming Concepts
• Intro to Excel VBA Exercise Files (DOWNLOAD)
• The Visual Basic Editor (VBE)
• Introduction to the Excel VBA Immediate Window
• Excel VBA Modules
• Creating an Excel VBA Procedure
• Adding Code to a VBA Procedure
• Including Excel VBA Comments
• Excel VBA MSGBOX Function
• Excel VBA MsgBox Microsoft Help Information
• Understanding and Working with Excel VBA Variables
• REMINDER: Saving an Excel Workbook with VBA Code
• Working with Excel VBA Logic Exercise Files (DOWNLOAD)
• Building Logic with an Excel VBA IF Statement
• Including an Else Statement in the VBA IF Statement
• Expanding the IF Logic with Multiple ElseIf Statements
• Working with Excel VBA Select Case Statements
• Working with an Excel VBA Do While Loop
• Excel VBA Do While Loop Dynamic Condition
• Working with an Excel VBA For Each Loop
• Working with an Excel VBA For Next Loop
• Introduction to Project #2: Interacting with the User
• Beyond the Basics Sort Project Exercise Files (DOWNLOAD)
• Project #2: Introduction to the Excel VBA Range.Sort Method
• Creating the Excel VBA Sort Procedures for this Project
• Project #2: Prompting the User for Information
• Continue Excel VBA InputBox
• Project #2: Building Logic into Your Macros
• Project #2: Alerting the User of Errors
• Using Excel VBA Error Control Statements
• Create a Button to Run the Sort Procedure and Save
• Introduction to Project #3: Cleaning Up and Formatting Data
• Project #3: Exercise Files (DOWNLOAD)
• Project #3: Preparing to the Use the Macro Recorder
• Project #3: Inserting the Headers
• Project #3: Formatting the Headers
• Project #3: Testing the Macros
• Project #3: Using an Excel VBA Loop to Loop through all Worksheets
• Project #3: Testing the Excel VBA Loop
• Project #3: Adding Logic to an Excel VBA Loop
• Introduction to Project #4: Automate Excel Formulas
• Project #4: Automate Sum Function Exercise Files (DOWNLOAD)
• Project #4: Start the Procedure to Automate the SUM Function
• Working with the Range Address Property
• Creating the SUM Function in VBA
• Run the Excel VBA Procedure to SUM Records
• Project #4: Loop the SUM() Function Over Multiple Worksheets
• Introduction to Project #5: Creating the Final Report
• Project #5: Final Report Loop Exercise Files (DOWNLOAD)
• Project #5: Creating the Final Report Excel VBA Loop
• Project #5 – Copying Content with Excel VBA
• Project #5 – Pasting Content with Excel VBA
• Cleaning Up the Final Report VBA Loop Code
• Adding Logic to Stop the Loop from Running Multiple Times on a Worksheet
• Project #5 – Running the Final Report Procedure
• Introduction to Project #6: Working with Excel VBA User Forms
• Project #6: Working with Excel VBA User Forms Exercise Files (DOWNLOAD)
• Project #6: Creating an Excel User Form
• Project #6: Working with Form and Control Properties
• Project #6: Formatting Excel VBA User Form Controls
• Project #6: Adding VBA Code to the Initialize Event
• Project #6: Using the AddItem Method within a Loop
• Project #6: Adding VBA Code to the ComboBox Change Event
• Project #6: Adding VBA Code to the Add Worksheet Button
• Project #6: Change Worksheet Name
• Project #6: Catch Errors When Adding a Worksheet
• Add Sheet Procedure Catch Errors
• Project #6: Additional Conditions on the Loop
• Project #6: Running the Final Report Procedure
• Project #6: Showing the VBA User Form On Workbook Open
• Project #7: Opening a Text File For Import
• Project #7: Opening a Text File for Import
• Project #7: Get Data from Text File
• Project #7: Importing Multiple Text Files with the GetOpenFilename Method
• Project #7: Creating a Loop to Read Each File
• Project #7: Adding a New Sheet for Imported Data
• Project #7: Clear the Clipboard
• Project #7: Working with the ScreenUpdating Property
• Project #7: Creating Reusable Code with a VBA Function
• Congratulations! You’re an Excel Macro/VBA Master
1268+ I've already gained access. become the next and multiply your knowledge by ten time...
Buy Now To Get This Ultimate Book of Excel Keyboard Shortcut For Free.
Worth of Rs.999/-
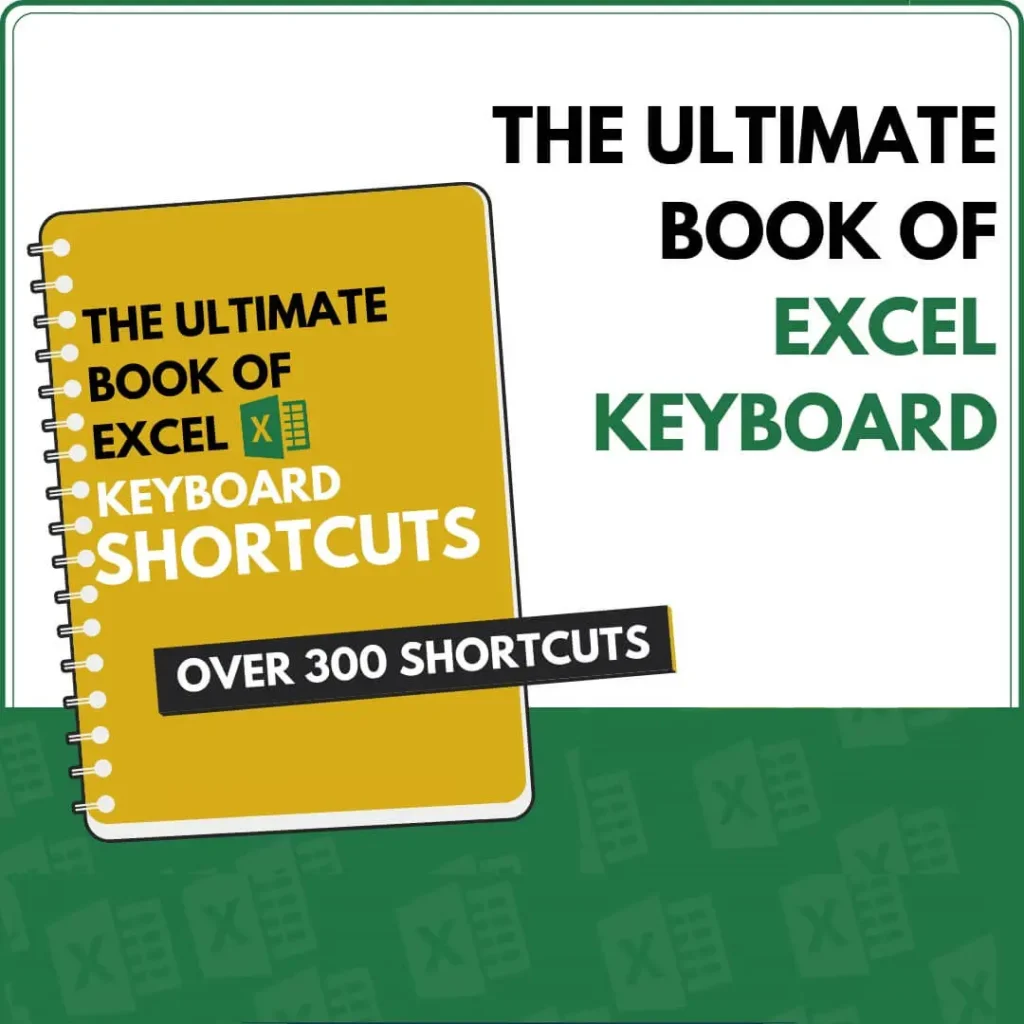
Everyone was find this useful.
Without a doubt, everything contained in this big bundle is 100% valuable for businesses.
Delighted to assist
Our support is always pleased to assist you.
YOUR CHOICE
Continue to struggle and wasting Time?
OR
🚀Choose your package and increase your Knowledge Today
YOUR QUESTIONS
- Click on Button & Pay.
- After payment you will receive a pdf document via email containing the google drive links. where you can downlod the product.
- After downloading you can access the product
- You can lifetime access to them
- After purchase if any case you will not get product please msg and check your spam folder
Yes This Is Really For Life Time
English
EVERYONE LEARN MICROSOFT EXCEL AND GST AND IMPROVING THEIR KNOWLEDGE
For any Queries, Please Send us Mail to awesomekart1@gmail.com
or you can WhatsApp us on our Support WhatsApp Number +91 7693834717